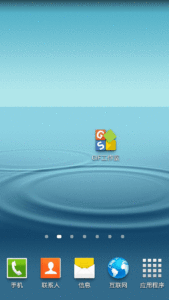使用GIF工作室 裁剪GIF动图 以保持图像质量。 用户可以选择感兴趣的图像区域,并同时从其时间线中切割视频的一部分。 这是GIF工作室中减少动画文件大小的最佳方法!
裁剪GIF动图 – 演示
在这个演示中,我们同时从图像和时间轴上剪切动画。 原始动画包含4帧,每个图像长宽1200×800像素。 文件大小为3Mb。 裁剪后的动画有2帧,图像尺寸为600×800像素。文件大小只有500Kb。
裁剪GIF图标
信息栏
GIF工作室在裁剪动画页面提供以下信息。 用图像像素标记数值,与生成的图像尺寸一致。
宽度:裁剪区域的宽度,以像素为单位。
高度:裁剪区域的高度,以像素为单位。
X:裁剪区域所在的横轴相对位置(以像素为单位)。
Y:裁剪区域所在的纵轴相对位置(以像素为单位)
开始:标记截取动画时间轴的起始帧索引。 编号从零开始计数:序列的起始帧为“0”
停止:标记截取动画时间轴的停止帧索引。
裁剪区宽高比选择
修剪时间线
![]() 使用帧范围选择控件从其时间轴剪切视频的一部分。 所选部分由起始和停止帧索引标记。
使用帧范围选择控件从其时间轴剪切视频的一部分。 所选部分由起始和停止帧索引标记。
帮助
保存动图
GIF Studio Apk is now available on Google PlayTM. 
Android、Google Play 和 Google Play 徽标是 Google Inc. 的商标。