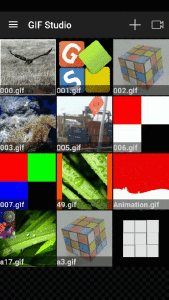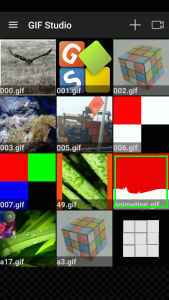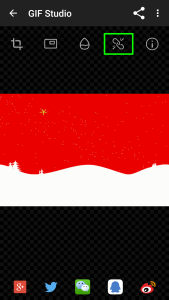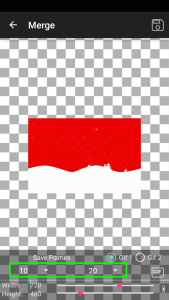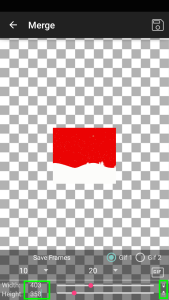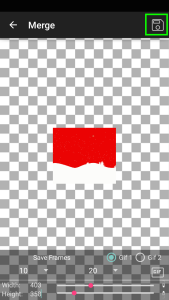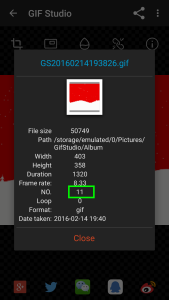This page describes how to cut an animated gif. Here, users cut only a portion from the gif’s full duration. GIF Studio has two methods to cut an gif animation. If you want to crop the image, refer to the page: How to crop a GIF animation – GIF Studio. To extract the images, visit: How to extract images from a GIF animation- GIF Studio.
View the tutorial in gif:
How to cut an animated gif in details
Step 1
Select the target file from the Album Screen, or select “Share To” GIF Studio if you open the gif in other App.
Step 2
Select the “Concat | Cut” tool from tool panel
Step 3
When the loading is completed, the start and stop frame number will appear. Select the desired frame slot. In this demo, the frame slot is starting from 10 to 20. There are 21 frames selected.
Step 4
User can adjust the gif image size. Unlocking the ratio button on the bottom right of the screen to set a different aspect ratio. Sliding the bars to change the image dimension, or enter the value directly into the text box.
Step 5
Press the “Save” button to write the it into file.
Step 6
The gif info dialog shows there are 21 frames in the file.
Now, you have one more tool in your pocket. Do remember to like us, invite friends and give feedbacks on Google Play Store. Together, we make GIF Studio a better app!
GIF Studio is now available on Google PlayTM.